Đối với đa số các công việc hiện nay, những kỹ năng tin học văn phòng cơ bản là vô cùng cần thiết. Đặc biệt, thao tác đối với Microsoft Word như việc in 2 mặt đối với tài liệu để tiết kiệm thời gian cũng như giấy in ai cũng nên biết. Hôm nay, TiengDong.com sẽ giới thiệu đến bạn cách in 2 mặt trong word 2010 một cách đơn giản, dễ hiểu để bạn dễ dàng thực hiện nhất.
Hướng dẫn cách in 2 mặt trong Word 2010
1. Cách in 2 mặt trong Word 2010 khi máy in có hỗ trợ in 2 mặt
Việc in 2 mặt trong word 2010 sẽ rất thuận lợi và dễ dàng nếu máy in của bạn đã có hỗ trợ tính năng in hai mặt. Bởi máy in đã được cài đặt chế độ tự động để việc in trở nên dễ dàng hơn bao giờ hết. Các bước thực hiện như sau:
- Ở màn hình Microsoft Word 2010, chọn thẻ File chọn mục Print (Có thể sử dụng tổ hợp phím Ctrl + P).
- Hộp thoại Print hiện ra, quan sát Printer Properties, bạn bắt đầu lựa chọn máy in của mình.
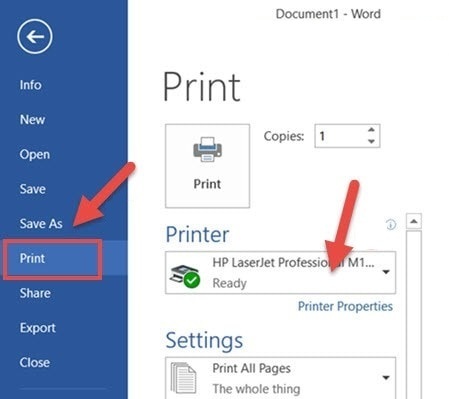
- Sau khi hoàn thành việc lựa chọn máy in, bạn bấm chọn chế độ in Print on Both Sides.
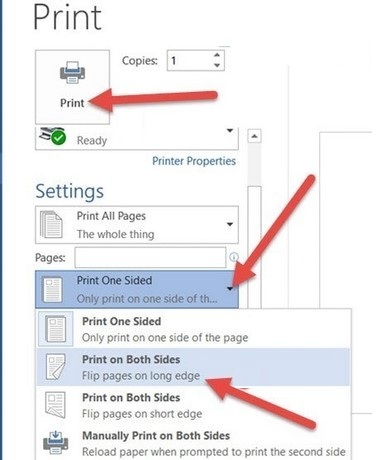 Sau khi chọn xong, máy in sẽ tự động cuộn giấy và thực hiện in 2 mặt.
Sau khi chọn xong, máy in sẽ tự động cuộn giấy và thực hiện in 2 mặt.
2. Cách in 2 mặt trong Word 2010 khi máy in không có hỗ trợ in 2 mặt
Đối với Microsoft Word 2010 và máy in không hỗ trợ việc in 2 mặt, bạn cần thao tác in từng mặt một của tài liệu. Cách làm này có thể tốn thời gian hơn một chút so với cách 1, nhưng cũng được thực hiện nhanh gọn và dễ dàng. Cụ thể, cách làm như sau:
- Chọn thẻ File -> chọn mục Print (hoặc chọn tổ hợp phím Ctrl+P).
- Sau khi hộp thoại Print hiện ra, chọn thư mục Printer Properties và bạn tiếp tục lựa chọn máy in của mình.
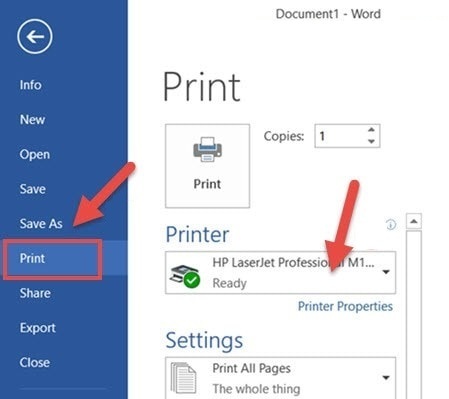
- Ở hộp thoại Print, bạn click vào mục Page Setup.
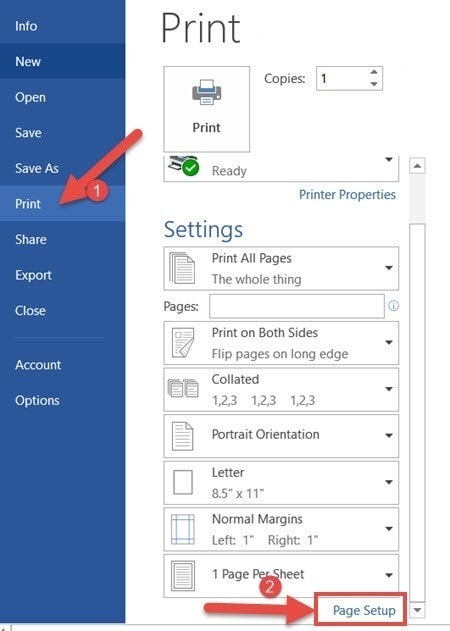
- Để thực hiện in được 2 mặt cho văn bản Microsoft Word 10, bạn cần thực hiện in 2 đợt. Lần 1, bạn chọn chế độ in Odd Page để in các trang số lẻ, sau đó chọn OK.
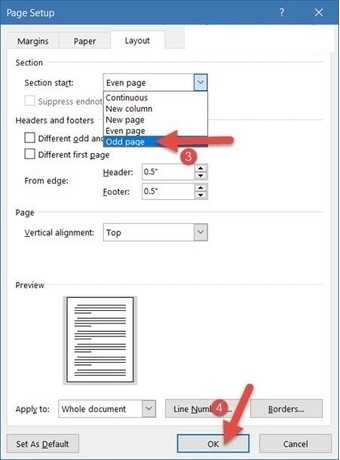
- Thực hiện đợt in lần 2 để in các trang số chẵn còn lại ở mặt sau. Bạn cần chọn chế độ in là Even Page, sau đó chọn OK là xong.
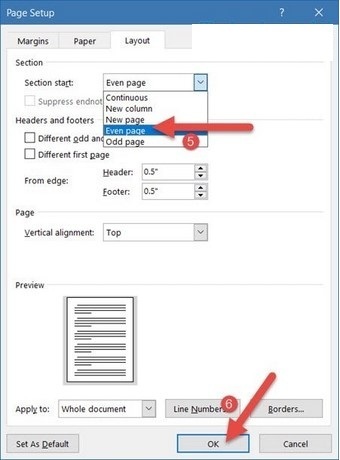
Việc in 2 mặt trong word 2010 sẽ đơn giản và thực hiện dễ dàng nếu như máy in của bạn hỗ trợ việc in 2 mặt, bởi máy đã được cài đặt sẵn chế độ tự động.Tuy nhiên, nếu máy in không hỗ trợ in 2 mặt thì việc làm thủ công theo như hướng dẫn của TiengDong.com cũng là một cách thức dễ dàng. Một cách đơn giản để hiểu thì việc in thủ công chính là in từng mặt, từ lẻ đến chẵn. Dù cách thức thực hiện có khác nhau nhưng kết quả cho ra vẫn sẽ là các tài liệu được in 2 mặt theo mong muốn của bạn. Chúc bạn thành công!

0 Bình luận