Bạn đã và đang sử dụng dòng máy tính Mac (Macbook Air hoặc Macbook Pro) và rơi vào tình huống cần reset lại máy tính: bán máy tính (mà không muốn các dữ liệu của mình còn lưu lại trên máy cho người dùng tiếp theo), máy hoạt động không ổn định (bạn cần reset để máy chạy mượt mà hơn, không bị giật, lag, load chậm)… Hôm nay TiengDong.com sẽ giới thiệu đến bạn một số thủ thuật máy tính để giúp bạn biết Cách reset đưa máy tính Mac về trạng thái nhà sản xuất theo cách cụ thể và dễ hiểu nhất.
Cách reset đưa Macbook về trạng thái nhà sản xuất
Lưu ý:
- Trước khi reset lại máy tính Mac: Vì quá trình reset đưa máy tính Mac về trạng thái nhà sản xuất sẽ xóa sạch dữ liệu trong máy, cho nên cần đảm bảo rằng bạn đã sao chép các dữ liệu của mình và lưu giữ chúng ở nơi an toàn. Các trường hợp cần reset lại máy: Bạn muốn bán máy tính vì muốn thay đổi hoặc nâng máy đời mới hơn, bạn không muốn dữ liệu của mình đến tay người dùng mới; hoặc trường hợp bạn đã sử dụng máy tính được một thời gian, thấy tốc độ hoạt động của máy chậm, không ổn định, thường xuyên báo lỗi…Và đây chính là lúc bạn cần khôi phục máy tính Mac về trạng thái nhà sản xuất để máy sẽ như mới trong lần sử dụng tiếp theo.
- Trong khi reset đưa máy tính Mac về trạng thái nhà sản xuất: Đảm bảo rằng máy tính Mac của bạn kết nối với mạng Internet, đây là điều kiện cần để bạn có thể tải phiên bản hệ điều hành mới nhất về máy tính.
Các bước thực hiện:
Bước 1: Lưu trữ tất cả các dữ liệu có trong ổ cứng máy tính Mac để dự phòng
- Qua cổng USB của máy tính Mac, bạn kết nối với một đĩa cứng ngoài vào máy tính Mac. Ta sẽ sử dụng phần mềm Carbon Copy Cloner hoặc SuperDuper để thực hiện sao chép dữ liệu trên ổ đĩa gắn ngoài giống đĩa cứng đang chạy trên máy tính Mac. 2 phần mềm Carbon Copy Cloner hoặc SuperDuper cho phép người dùng dùng thử 30 ngày, bạn có thể tải về, cài đặt và sử dụng hai phần mềm nêu trên.
- Sau khi quá trình sao chép dữ liệu vào ổ cứng ngoài xong, bạn kiểm tra lại bằng cách khởi động từ đĩa cứng ngoài mới được sao chép dữ liệu. Cách làm: bạn khởi động lại máy tính Mac, trong thời gian khởi động đừng quên nhấn giữ phím Option/Alt trong quá trình khởi động. Tiếp theo chọn ổ đĩa cứng ngoài mới được sao chép dữ liệu -> Ấn Enter. Nếu kiểm tra thấy dữ liệu và hoạt động của máy bình thường thì quá trình thực hiện đã thành công.
- Giờ dữ liệu đã được sao chép và lưu trữ an toàn. Bước tiếp theo cần thoát khỏi iTunes.
Bước 2: Thoát khỏi iTunes
Việc thoát tài khoản khỏi iTunes để đảm bảo rằng tài khoản cá nhân mà bạn đăng kí đang hoạt động trên iTunes (ví dụ như nghe nhạc từ kho nhạc của Apple) sẽ được giữ cho riêng cá nhân bạn, đảm bảo chúng không còn lưu giữ ở máy tính Mac. Các thực hiện như sau:
- Mở iTunes -> Chọn Account > Authorisations > De-authorise This Computer -> Nhập tên đăng nhập (usename) và mật khẩu của Apple ID để thực hiện việc thoát khỏi iTunes từ máy tính Mac này.
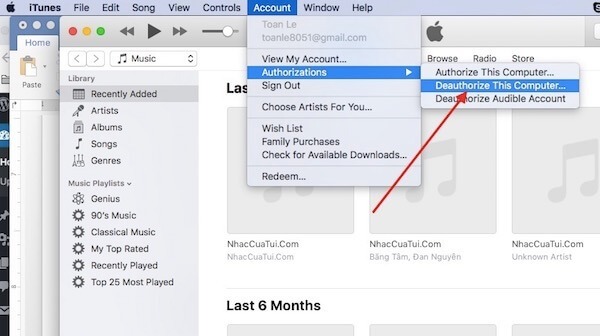
Bước 3: Tắt chức năng FileVault trên máy tính Mac
Với chức năng mã hóa dữ liệu trên ổ cứng máy tính Mac của bạn, FileVault đảm bảo rằng tất cả các dữ liệu trên ổ cứng sẽ không thể đọc được thông tin từ một máy tính khác. FileVault sẽ bảo vệ an toàn dữ liệu khi bạn đang sử dụng. Tuy nhiên, vì bạn không muốn bất kì dữ liệu nào được lưu giữ tại máy tính, nên việc tắt chức năng FileVault trên máy tính Mac là cần thiết. Thực hiện như sau:
- Click vào hình quả táo ở góc bên phải màn hình Mac để mở chức năng System Preferences.
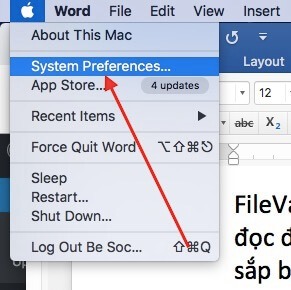
- Tiếp theo click vào Security & Privacy -> chọn Tab FileVault.
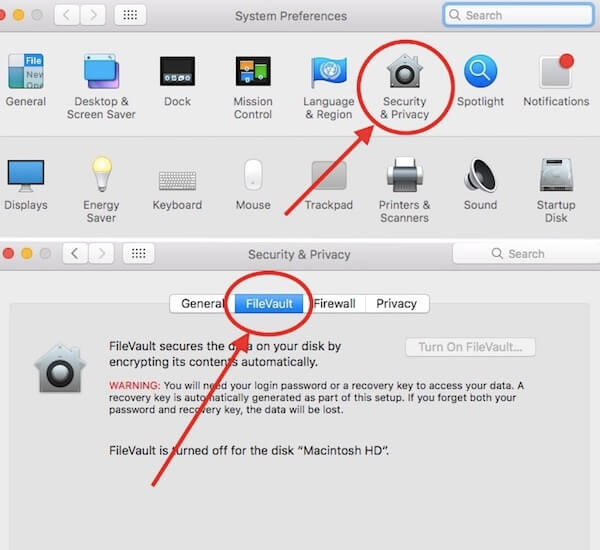
- Ở góc bên trái màn hình, click vào hình ổ khóa, khi được yêu cầu nhập mật khẩu cho máy tính, bạn điền mật khẩu mà mình đã cài đặt cho máy.
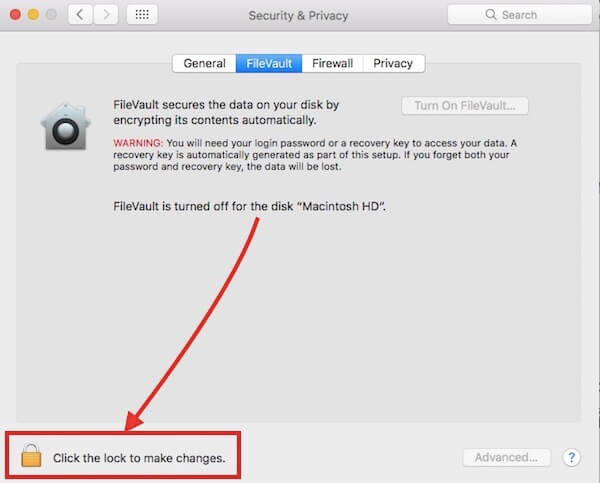
- Click Turn Off FileVault để tắt chức năng FileVault. Máy tính tiếp tục hỏi mật khẩu, bạn nhập mật khẩu một lần nữa. Sau đó, FileVault sẽ được tắt thành công.
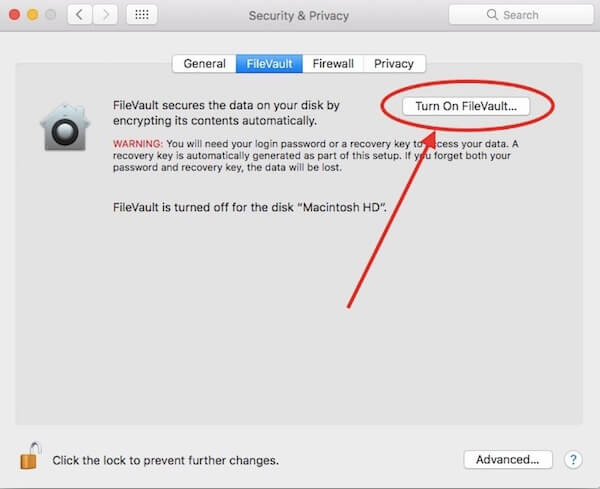
Bước 4: Thoát tài khoản iCloud khỏi máy tính Mac
iCloud được biết đến là một gói gồm nhiều dịch vụ đám mây miễn phí của Apple, tài khoản iCloud của bạn đã được đồng bộ hóa dữ liệu trên máy tính Mac. Cho nên bạn cần thoát tài khoản iCloud khỏi máy tính Mac. Các thực hiện như sau:
- Ở góc bên trái màn hình, bạn click vào logo quả táo và chọn System Preferences.
- Chọn iCloud -> Chọn Sign Out.
- Bỏ chọn tất cả các chức năng:iCloud Drive, Contacts, Calenders, Reminders -> Khi màn hình xuất hiện thông báo, bạn chỉ cần chờ để iCloud Drive hoàn thành công việc của nó trước khi thoát khỏi iCloud.
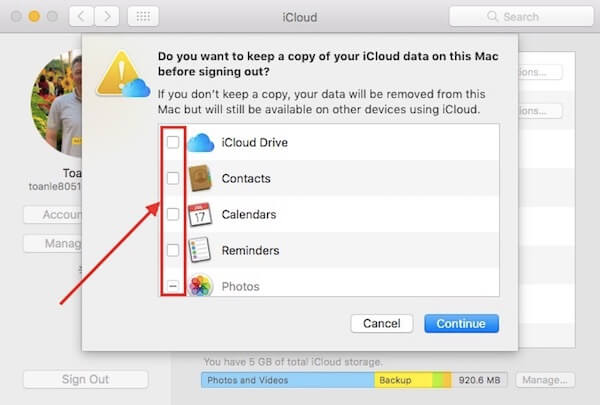
- Đối với việc bạn sử dụng MacBook Pro/ MacBook Air với Touch ID, chi tiết các thanh toán cần được bạn xác nhận để xóa hoàn toàn khỏi máy tính Mac, đồng thời xóa các thông tin về Apple Pay.
- Để hoàn thành việc thoát tài khoản iCloud khỏi máy tính Mac, bạn cần nhập nhập usename và password tài khoản Apple ID. Sau khi hoàn thành việc nhập thông tin trên, bạn chỉ cần đợi một chút để các thao tác được thực hiện xong.
Bước 5: Khởi động máy tính Mac ở chế độ khôi phục Recovery
Ở các bước trước, bạn đã thực hiện việc lưu trữ dự phòng, thoát tài khoản khỏi iCloud, giờ bạn cần xóa sạch dữ liệu có trên đó. Các bước thực hiện như sau:
- Ở góc bên phải màn hình, bạn click vào logo quả táo -> chọn restart.

- Nhấn tổ hợp phím Cmd + R, đợi đến khi logo quả táo/quả địa cầu quay xuất hiện trên màn hình. Bạn cần đợi để vào chế độ Recovery.
- Sau khi màn hình lựa chọn ngôn ngữ xuất hiện, bạn chọn cho mình ngôn ngữ phù hợp.
- Màn hình sẽ hiển thị tất cả các chức năng trong chế độ khôi phục Recovery. Tiếp theo, bạn cần thực hiện xóa sạch dữ liệu trên đĩa cứng máy tính và cài đặt lại hệ điều hành MacOS.
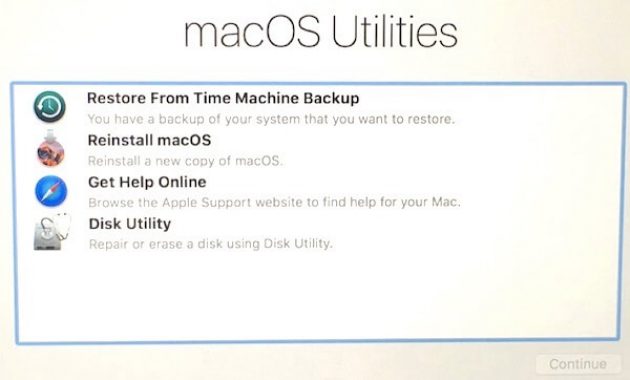
Bước 6: Xóa toàn bộ dữ liệu có trên ổ cứng
- Ở màn hình trên, chọn Disk Utility -> Chọn Continue.
- Click vào đĩa cứng của máy tính (ở phía bên trái màn hình là Macintosh HD)
- Chọn Erase -> Click Erase để xoá sạch dữ liệu có trên đĩa cứng.
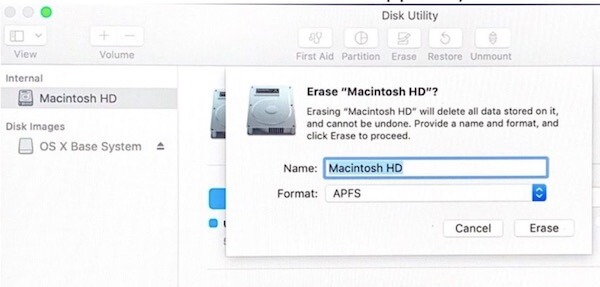
- Sau khi hoàn thành việc xóa toàn bộ dữ liệu có trong ổ cứng, bạn thoát chương trình bằng việc chọn Disk Utility > Quit Disk Utility.
Bước 7: Cài đặt lại hệ điều hành MacOS
Các bước thực hiện để bạn cài lại máy tính như mới cho ai sở hữu nó tiếp theo như sau:
- Chọn Reinstall macOS hoặc Reinstall OS X -> Click chọn Continue.
- Ở màn hình ở máy tính, bạn sẽ biết được hệ điều hành MacOS và phiên bản nào sẽ được cài đặt trên máy tín Mac của bạn -> Ấn chọn Continue để tiếp tục cài đặt.
- Khi được hỏi về các điều kiện cài đặt MacOS, bạn chọn Agree để đồng ý.
- Với việc lựa chọn đĩa cứng để cài hệ điều hành MacOS, bạn click vào Macintosh HD -> chọn Install để bắt đầu quá trình cài đặt.
- Bạn có thể sẽ mất một khoảng thời gian để download phiên bản mới nhất của MacOS về máy tính. Sau khi cài đặt thành công, MacOS sẽ tự động thực hiện quá trình khởi động lại máy tính. Khi được hỏi tài khoản Apple ID, bạn chỉ cần bỏ qua để người sở hữu máy sau sẽ đăng nhập và sử dụng chúng trong lần đăng nhập mới của họ.
- Với máy tính sử dụng Sierra 10.12.4 về sau, bạn cần nhấn tổ hợp phím Shift + Option + Command + R khi khởi động máy tính để vào chế độ khôi phục recovery.
Trong nhiều tình huống, việc đưa máy tính Mac về trạng thái nhà sản xuất là cần thiết, bạn không muốn để lại bất cứ dữ liệu gì trên máy tính Mac thì hướng dẫn trên sẽ giúp bạn có những bước thực hiện cụ thể, dễ dàng và trong mọi tình huống. Hy vọng rằng TiengDong.com đã cung cấp cho bạn những thông tin về khôi phục cài đặt gốc, các thủ thuật MacOS hữu ích để bạn hoàn thành việc reset máy tính Mac thuận lợi. Hãy chia sẻ các thực hiện với bạn bè, người thân nếu thông tin là hữu ích. Chúc bạn thành công!

0 Bình luận