Nói đến giao diện của Windows 10, chúng ta sẽ thấy những điểm quen thuộc nhưng cũng có những chi tiết mới lạ. Tuy nhiên, để giao diện nguyên xi như lúc mới nâng cấp trông có phần hơi nhàm chán đúng không nào? Vậy có cách nào để thay đổi giao diện Win 10 đơn giản, đẹp mắt và phù hợp với thói quen sử dụng của mình không? TiengDong.com mời bạn cùng theo dõi một số cách dưới đây.
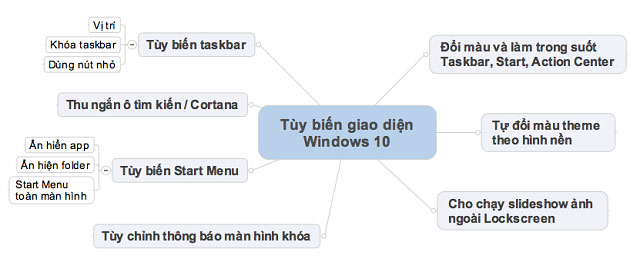
Giao diện Win 10 có thể thay đổi nhiều phần
Hướng dẫn cách thay đổi giao diện Win 10 đơn giản
1. Đổi màu và làm trong suốt taskbar / Start / Action Center
Thanh taskbar chính là thanh nằm ở cạnh ngay dưới màn hình và thường có màu đen trùng với Theme của hệ thống. Ngay cả menu Start và thông báo Action Center cũng chỉ có màu đen. Tuy nhiên, nhìn toàn màu đen trên màn hình cũng khiến bạn cảm thấy nhàm chán, đơn điệu. Bạn có thể tùy chỉnh thành bất cứ màu sắc nào mà mình muốn để làm nổi bật giao diện. Đặc biệt, bạn còn có thể làm cho 3 thành phần trở nên trong suốt.
Cách làm như sau:
- Bạn chọn Settings -> Personalization -> Colors
- Tìm đến dòng “Show color on Start, Taskbar and Action Center” -> Gạt nút “On” để làm đổi màu 3 thành phần.
- Đối với “Make Start, Taskbar and Action Center transparemt” -> Gạt nút “On” để 3 thành phần trở nên trong suốt.
- Sau đó, bạn chỉ cần chọn một ô màu bất kỳ ở ngay bên trên thì bạn sẽ thấy 3 thành phần lập tức đổi sang màu bạn đã chọn.
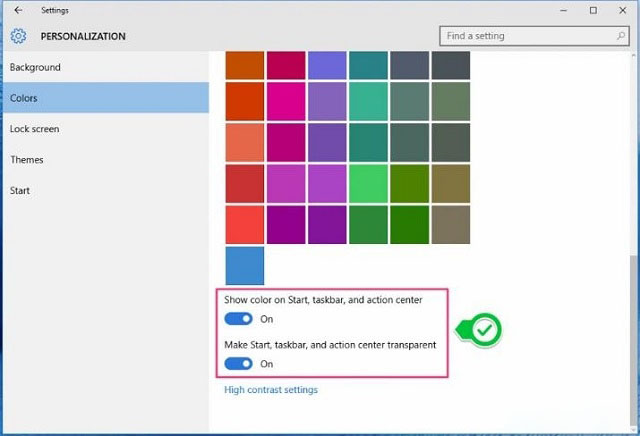
Cách đổi màu cho 3 thành phần không quá khó khăn
2. Tự đổi màu Theme tùy theo màu hình nền
Trong quá trình thay đổi giao diện Win 10, đây là một trong những lựa chọn khá hay. Vì qua lựa chọn này, hệ thống máy tính trở nên đồng nhất hơn. Cách thực hiện như sau:
- Bạn chọn Settings > Personalization > Colors
- Bạn sẽ thấy mục Choose a Color, nhấn chọn phần “Automatically pick an accent color…” chuyển thành On.
- Lúc này, giao diện máy tính sẽ chuyển ngay sang màu mà bạn vừa chọn.
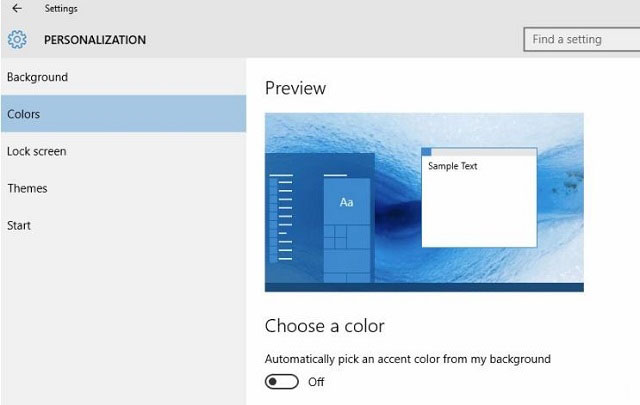
Có thể đổi màu Theme giống với màu nền
3. Kích hoạt chế độ slideshow cho lock screen
Màn hình khóa là giao diện trong Win 10 mà người sử dụng máy tính rất hay nhìn thấy. Để màn hình khóa thay đổi cho đỡ nhàm chán, bạn có thể tùy chỉnh màn hình khóa slideshow theo cách sau:
- Bạn hãy vào Settings -> Personalization -> Lock Screen.
- Trong mục Background, bạn nhấn chọn “Slideshow”.
- Tiếp tục, bạn nhấn nút chọn “Add a Folder” để chọn những hình ảnh mà chọn muốn chạy slideshow.
- Cuối cùng bạn hãy khóa máy tính và mở lên lại để xem màn hình khóa đã độc đáo hơn hay chưa.
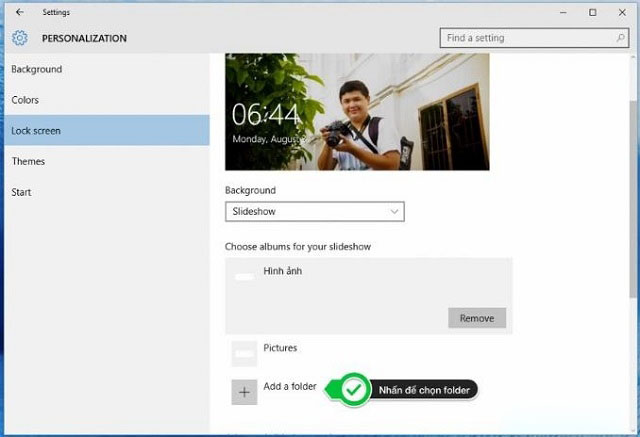
Thay đổi màn hình khóa slideshow giúp giao diện máy tính đỡ nhàm chán
4. Tùy chỉnh lại những thông báo sẽ hiện ra màn hình khóa
Tại giao diện màn hình khóa Lock Screen, những ô màu xám được chia thành 2 phần. Đây chính là nơi để bạn chọn cách thức hiện ra của các thông báo trên màn hình khóa.
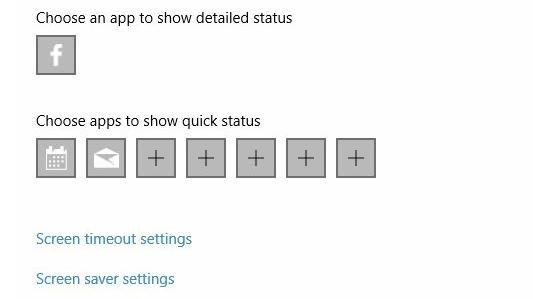
Có thể tùy chỉnh lại cách hiện ra thông báo trên màn hình khóa
- Nếu là dòng “Choose an app to show detailed status”, bạn có thể chọn ứng dụng nào đó và cho phép nó hiển thị rõ ràng mọi thông báo trên màn hình khóa.
- Ở dòng “Choose an app to show quick status”, bạn có thể chọn một số ứng dụng để hiển thị thông báo ngắn trên màn hình khóa.
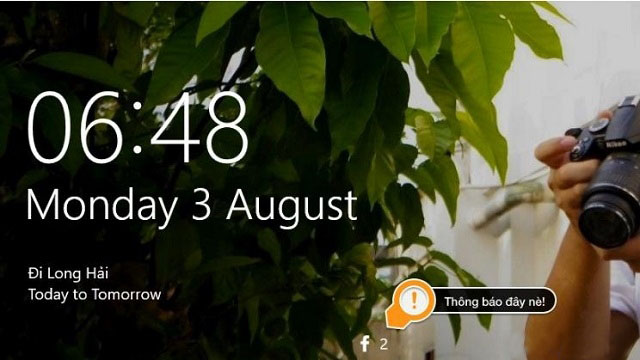
Tùy chỉnh các thông báo trên màn hình khóa giúp bạn kiểm tra thông tin nhanh chóng
5. Tùy biến, ẩn hiện các mục trong Start Menu
Cách thực hiện như sau:
- Bạn cần vào Settings > Personalization > Start Menu
- Lúc này, bạn sẽ nhìn thấy những tùy chọn sau:
- Show most used apps: Chỉ hiển thị những ứng dụng hay chạm nhất.
- Show Recent added apps: Hiển thị ứng dụng mới tải về và mới cài đặt.
- Use Start Full Screen: Khi bạn mở Start Menu thì nó sẽ phóng lớn kích thước toàn màn hình.
- Show Recently open items in Jump list…: Trên Start Menu sẽ hiển thị lại những file mới mở gần đây hoặc các trang web mới xcm.
- Choose which folders appear on Start: Có thể tùy chỉnh bỏ bớt hoặc hiển thị những thư mục sẽ xuất hiện trong Start Menu.
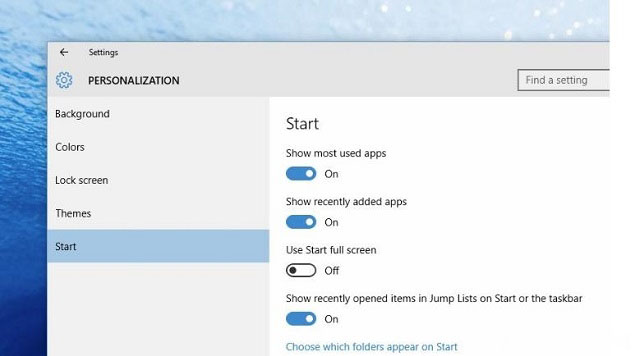
Điều chỉnh giao diện Start Menu theo nhu cầu sử dụng của bạn
6. Thu ngắn thanh tìm kiếm / Cortana
Bạn có cảm thấy thanh tìm kiếm trên giao diện Win 10 có phần hơi dài không? Cách để điều chỉnh thanh tìm kiếm cho phù hợp với giao diện như sau:
- Bạn cần chọn Taskbar -> Cortana.
- Bạn nhấn chọn tiếp “Show Cortana icon” để chọn cách hiển thị duy nhất 1 biểu tượng.
- Chọn “Show Search Box” để thanh tìm kiếm dài xuất hiện trở lại.
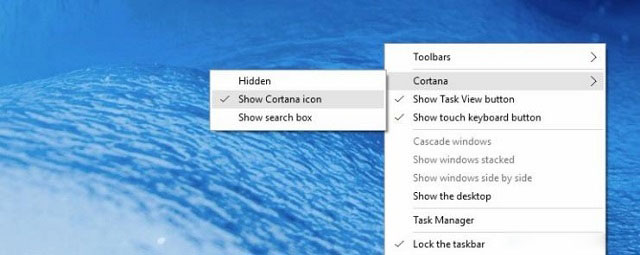
Tùy chỉnh thanh tìm kiếm dài – ngắn theo ý muốn
7. Thêm những tùy chọn khác về Taskbar
- Bạn vẫn sẽ cần nhấn chọn Taskbar > Properties
- Lock the taskbar: Lúc này Taskbar sẽ bị khóa, không cho phép người dùng kéo thả taskbar.
- Auto – Hide the Taskbar: Thanh Taskbar sẽ tự động ẩn đi khi người dùng chưa cần đến, chỉ cần rê chuột xuống cạnh dưới màn hình thì taskbar sẽ hiện ra.
- Use Small Taskbar Button: Kích thước taskbar lúc này sẽ được thu nhỏ lại.
- Taskbar Location on Screen: Vị trí của thanh Taskbar sẽ được tùy chỉnh.
- Taskbar Buttons: Tùy chọn hiển thị các nút trên Taskbar.
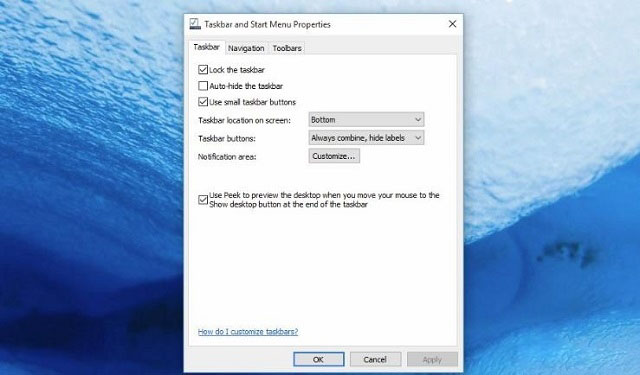
Thanh taskbar có thể tùy chỉnh theo ý bạn
Hy vọng với những thủ thuật thay đổi giao diện Win 10 mà TiengDong.com chia sẻ. Bạn có thể thay đổi thành công giao diện Win 10 phù hợp với thói quen và sở thích của mình.

0 Bình luận