Trên ứng dụng edit video CapCut có sẵn mục ghi âm lồng tiếng trực tiếp từ ứng dụng với chất lượng khá tốt. Tuy nhiên có thể vì một lý do nào đó mà bạn muốn sử dụng file ghi âm đã có trên điện thoại iPhone và chuyển sang CapCut để lồng tiếng cho video.
Trong bài viết dưới đây sẽ hướng dẫn cách lấy file ghi âm trên iPhone và thêm file ghi âm vào CapCut trên điện thoại iPhone, iPad với hướng dẫn chi tiết và dễ hiểu nhất bằng hình ảnh minh họa. Nếu như bạn chưa biết cách thực hiện thì xin mời tiếp tục xem bài viết này của TiếngĐộng.com ở dưới đây.
Cách chèn file ghi âm vào CapCut trên iPhone khi edit video
Hướng dẫn nhanh cách thực hiện
- Khởi động ứng dụng CapCut trên iPhone của bạn để bắt đầu.
- Tạo một Dự án mới và chọn video mà bạn chèn file ghi âm từ iPhone vào.
- Tuỳ theo nhu cầu, bạn có thể chọn Tắt tiếng âm thanh của video gốc hiện có.
- Rời khỏi ứng dụng CapCut và chuyển sang mở ứng dụng Ghi âm mặc định của iPhone.
- Trong ứng dụng Ghi âm, chọn Tất cả bản ghi tìm và chọn file ghi âm mà bạn muốn thêm vào video. Sau đó, bấm mục Xem thêm ba chấm ngang nằm bên cạnh file ghi âm đó.
- Tại đây, hãy chọn mục Chia sẻ.
- Chọn biểu tượng CapCut để chia sẻ vào ứng dụng này.
- Tiếp tục bấm chọn import audio to CapCut để nhập file ghi âm này vào ứng dụng CapCut là xong.
Hướng dẫn các bước thực hiện bằng hình ảnh chi tiết
Bước 1: Khởi động ứng dụng CapCut trên thiết bị iPhone của bạn để bắt đầu.
Bước 2: Trong giao diện bắt đầu của ứng dụng CapCut, tạo một Dự án mới và chọn video mà bạn chèn file ghi âm từ iPhone vào.
Bước 3: Tuỳ theo nhu cầu, bạn có thể chọn Tắt tiếng âm thanh của video gốc hiện có.
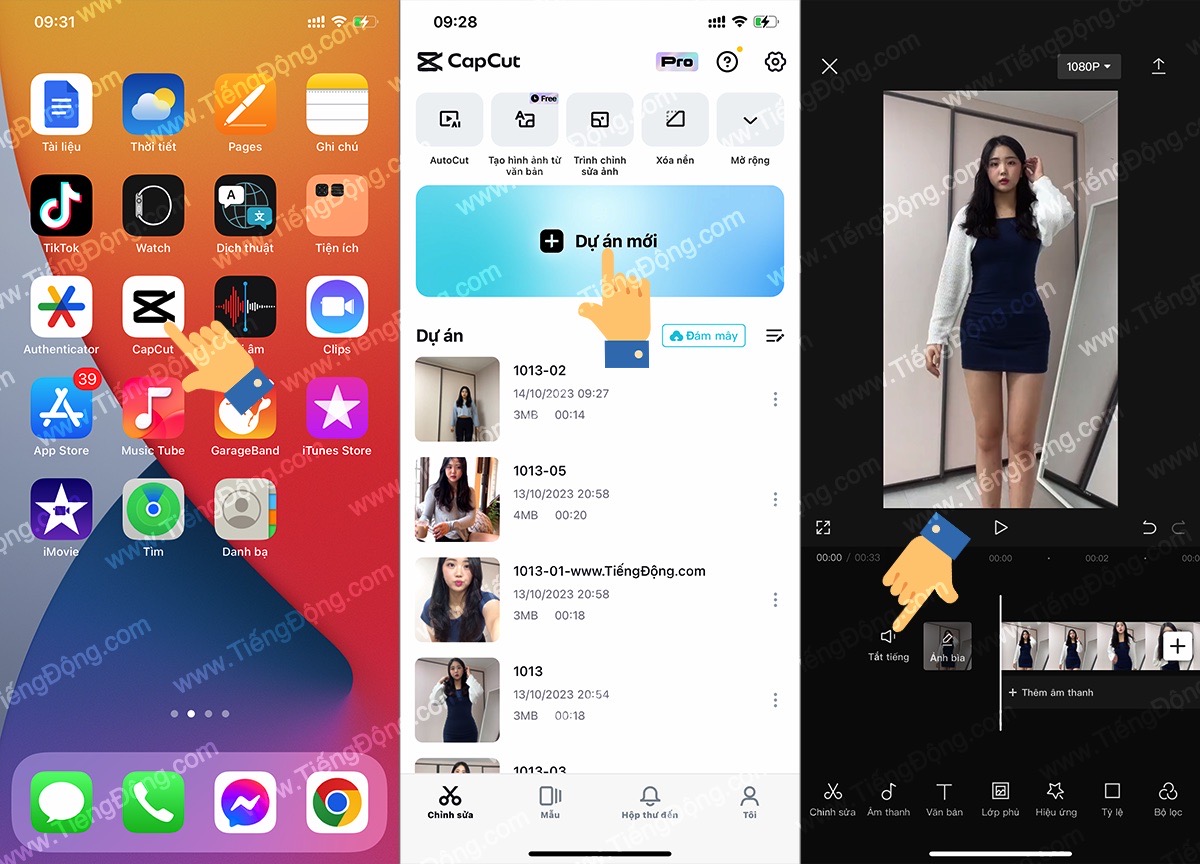
Khởi động ứng dụng CapCut trên thiết bị iPhone của bạn để bắt đầu. Trong giao diện bắt đầu của ứng dụng CapCut, bạn tạo một Dự án mới và chọn video mà bạn chèn file ghi âm từ iPhone vào. Tuỳ theo nhu cầu, bạn có thể chọn Tắt tiếng âm thanh của video gốc hiện có.
Bước 4: Rời khỏi ứng dụng CapCut và chuyển sang màn hình chính của thiết bị iPhone, sau đó mở ứng dụng Ghi âm mặc định của iPhone.
Bước 5: Trong ứng dụng Ghi âm, chọn Tất cả bản ghi tìm và chọn file ghi âm mà bạn muốn thêm vào video. Sau đó, bấm vào biểu tượng Xem thêm ba chấm ngang nằm bên cạnh file ghi âm đó.
Bước 6: Một loạt các lựa chọn sẽ xuất hiện tại đây, hãy lựa chọn mục Chia sẻ.
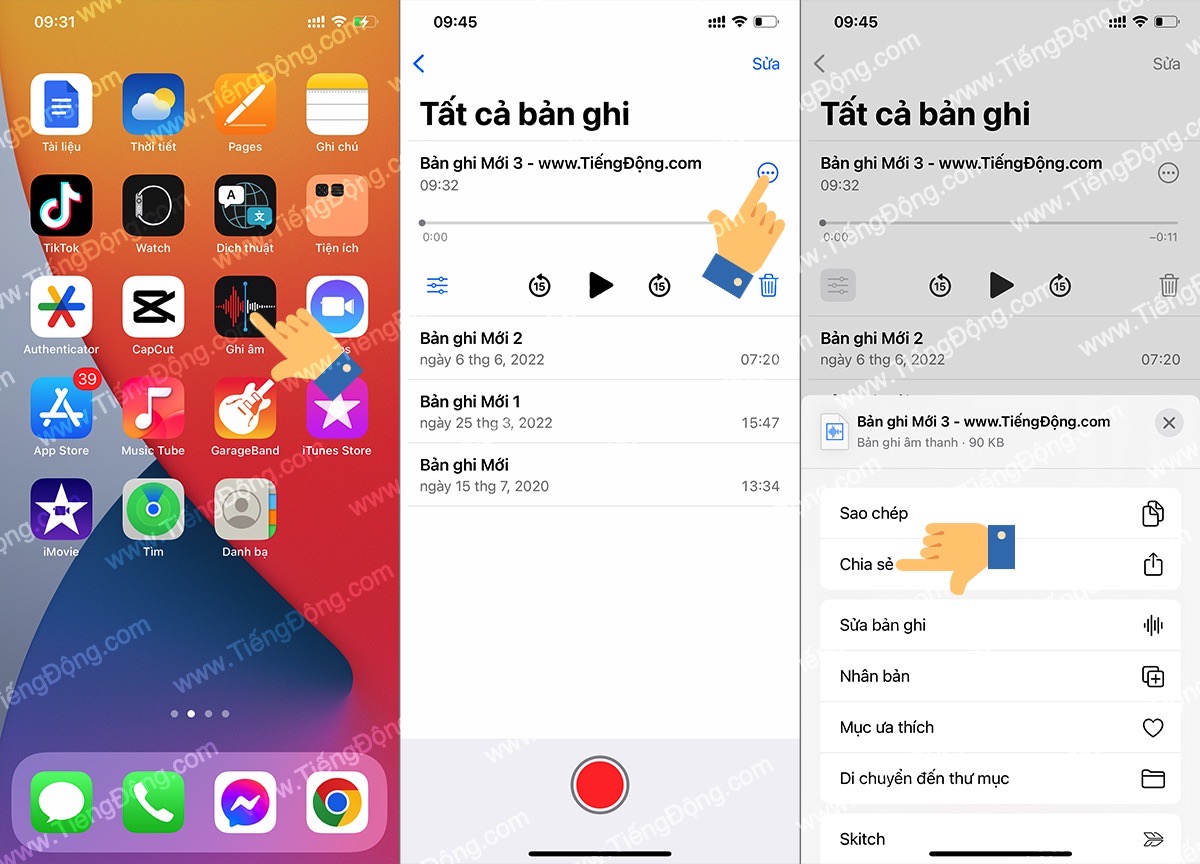
Trên màn hình chính của thiết bị iPhone, mở ứng dụng Ghi âm mặc định của iPhone rồi chọn Tất cả bản ghi tìm và chọn file ghi âm mà bạn muốn thêm vào video. Sau đó, bấm vào mục Xem thêm ba chấm ngang nằm bên cạnh file ghi âm đó rồi hãy lựa chọn Chia sẻ.
- Cách ghép giọng nói vào video CapCut
- Cách thêm hiệu ứng âm thanh CapCut trên iPhone
- Cách ghép giọng chị Google vào video TikTok bằng CapCut
- Cách tạo giọng chị review phim trên điện thoại
Bước 7: Chọn biểu tượng CapCut để chia sẻ vào ứng dụng này.
Bước 8: Một thông báo sẽ xuất hiện, bạn tiếp tục bấm chọn vào import audio to CapCut để nhập file ghi âm này vào ứng dụng CapCut là xong.
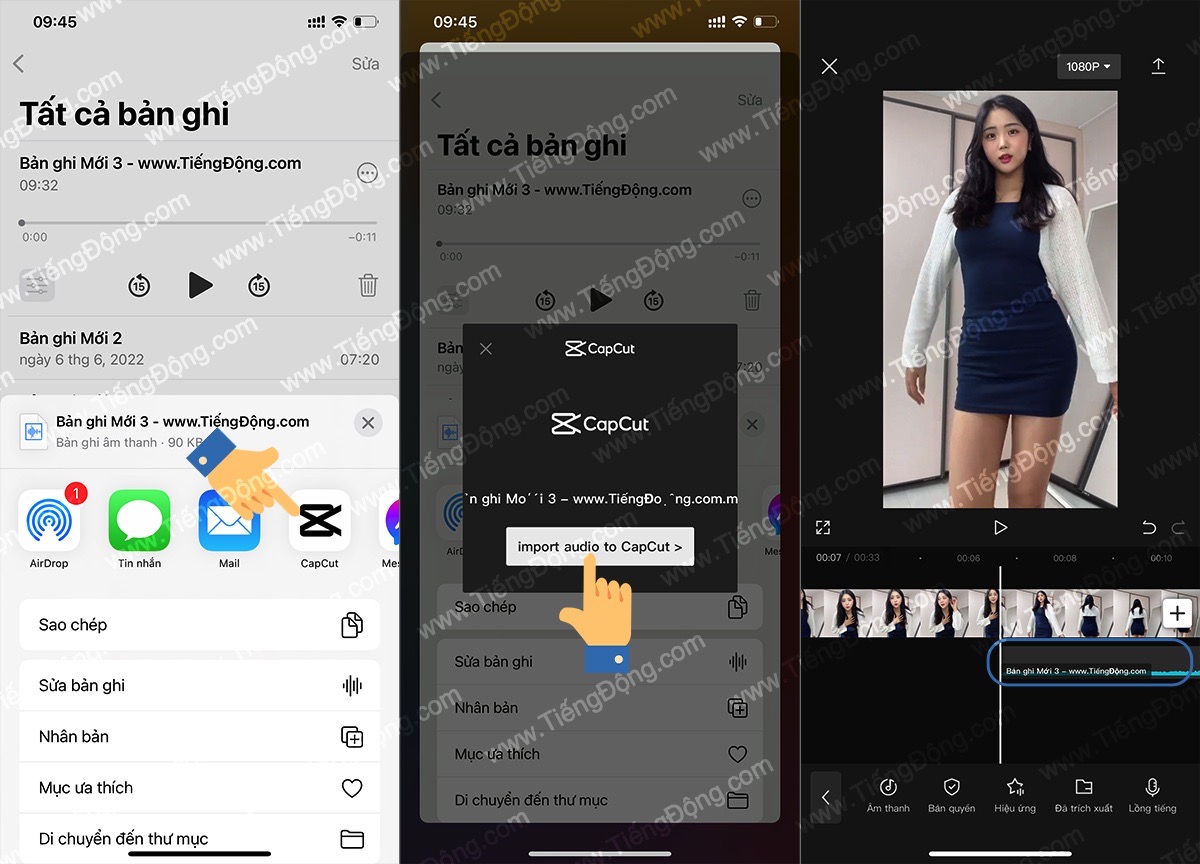
Chọn biểu tượng CapCut để chia sẻ vào ứng dụng này. Một thông báo sẽ xuất hiện, bạn tiếp tục bấm chọn vào import audio to CapCut để nhập file ghi âm này vào ứng dụng CapCut là xong.
Tóm lại, chỉ với vài bước đơn giản là mở ứng dụng chỉnh sửa video CapCut lên rồi vào mục ghi âm của điện thoại iPhone và chọn chia sẻ file đã ghi âm vào ứng dụng CapCut là xong. Lúc này bạn có thể tiếp tục chỉnh sửa video và nếu hoàn thành thì lưu lại video để chia sẻ lên các nền tảng khác như TikTok, Facebook, Youtube… là xong. Cách ghép file ghi âm trên CapCut bằng iPhone thật đơn giản phải không nào. TiếngĐộng.com chúc bạn thực hiện thành công!

0 Bình luận