Trong thời đại hiện đại, hầu hết mọi người đều sở hữu một chiếc điện thoại thông minh với khả năng quay và chụp ảnh xuất sắc. Tuy nhiên, đối với video gốc, nếu bạn không phải là một chuyên gia, không phải video nào cũng có hình ảnh đẹp và như ý. Vì vậy, có nhiều ứng dụng chỉnh sửa video đã xuất hiện để hỗ trợ mọi người trong việc chỉnh sửa video, tạo ra các video với nội dung hấp dẫn, hiệu ứng bắt mắt và thu hút người xem.
Một trong những ứng dụng đáng chú ý trong danh sách đó là CapCut, giúp người dùng chỉnh sửa video và tạo ra các video với hiệu ứng tua nhanh hoặc chậm theo ý muốn. Bài viết hôm nay của TiếngĐộng.com sẽ hướng dẫn người dùng cách làm chậm video và tua chậm hay còn gọi là slow motion video trên CapCut, cách làm chậm video trên iPhone, cách chỉnh Slow Motion cho video có sẵn, và cách điều chỉnh tốc độ tua chậm video trên CapCut một cách tiện lợi và dễ dàng. Mời các bạn cùng theo dõi bài viết dưới đây.
Hướng dẫn chi tiết cách slow motion, cách quay chậm video mượt trên điện thoại bằng CapCut
Để cài đặt và cập nhật ứng dụng CapCut lên phiên bản mới nhất trên điện thoại Android (Samsung, Oppo, Xiaomi)… bạn có thể tải từ cửa hàng CH Play bằng cách truy cập liên kết này. Nếu bạn sử dụng iPhone hoặc iPad, bạn có thể cập nhật ứng dụng từ cửa hàng AppStore bằng cách truy cập liên kết này.
Hướng dẫn nhanh cách thực hiện
Để làm chậm video bằng ứng dụng CapCut trên điện thoại, bạn có thể tuân theo các bước sau:
- Mở ứng dụng CapCut trên điện thoại.
- Chọn + Dự án mới để bắt đầu một dự án mới.
- Chọn video mà bạn muốn làm chậm và nhấn Thêm để thêm vào CapCut.
- Nhấn vào video đã thêm để chọn nó.
- Chọn mục Tốc độ trên thanh công cụ xuất hiện ở bên dưới.
- Bạn sẽ thấy hai lựa chọn: “Bình thường” hoặc “Uốn cong.” Chọn Bình thường để dễ sử dụng.
- Kéo nút điều chỉnh tốc độ video sang trái để điều chỉnh tốc độ slow motion. Kéo sang trái nhiều hơn sẽ làm cho tốc độ slow motion của video chậm hơn. Sau đó, nhấn Play để xem trước kết quả.
- Nếu video có tốc độ slow motion và mượt mà như bạn mong muốn, hãy nhấn Tích để lưu các thay đổi bạn đã chỉnh sửa.
- Bây giờ bạn có thể nhấn Trở lại để chỉnh sửa các phần khác trong video nếu cần, và khi bạn hài lòng, nhấn Xuất để lưu video đã làm chậm là xong.
Hướng dẫn các bước thực hiện bằng hình ảnh chi tiết
Bước 1: Mở ứng dụng CapCut trên điện thoại.
Bước 2: Chọn + Dự án mới để bắt đầu một dự án mới.
Bước 3: Chọn video mà bạn muốn làm chậm và nhấn Thêm để thêm vào CapCut.
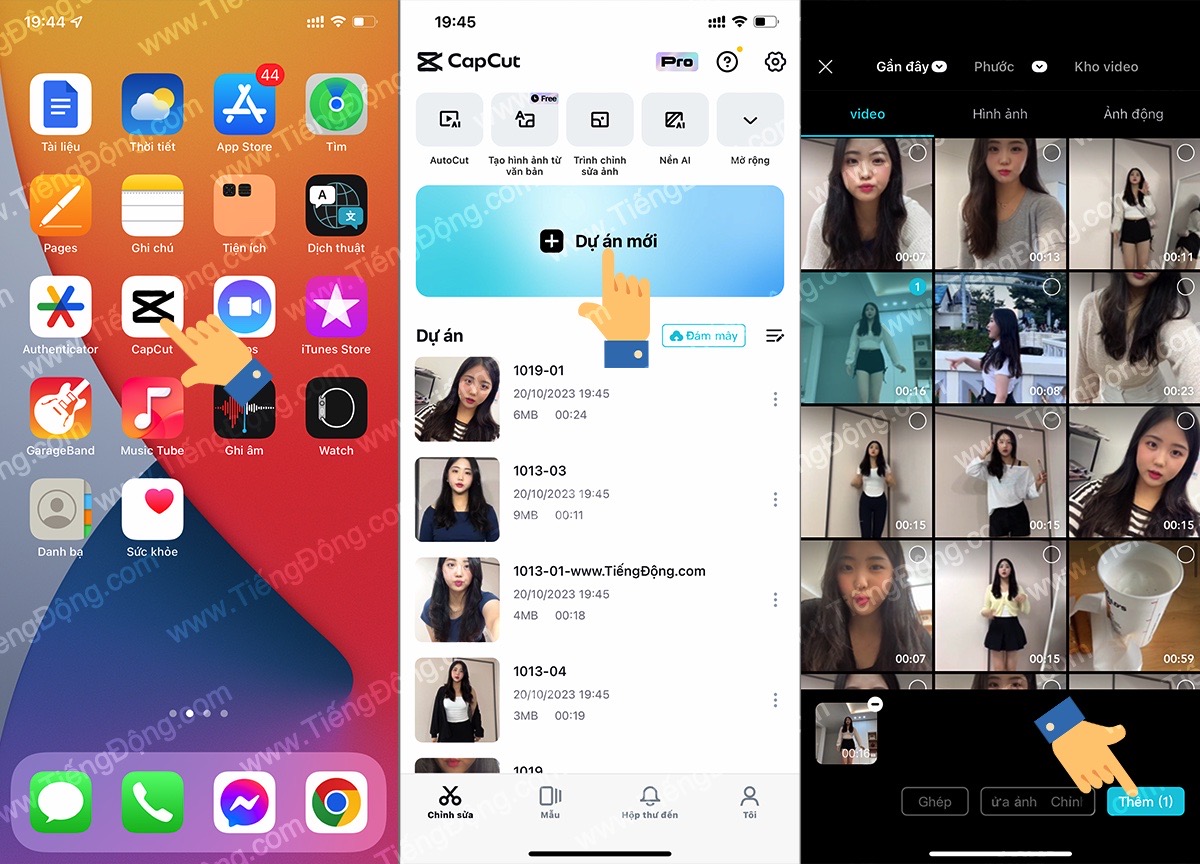
Mở ứng dụng CapCut trên điện thoại, Chọn + Dự án mới để bắt đầu một dự án mới, chọn video mà bạn muốn làm chậm và nhấn Thêm để thêm vào CapCut.
Bước 4: Nhấn vào video đã thêm để chọn nó.
Bước 5: Chọn mục Tốc độ, trên thanh công cụ xuất hiện ở bên dưới.
Bước 6: Bạn sẽ thấy hai lựa chọn “Bình thường” hoặc là “Uốn cong”. Nếu sử dụng thành thạo tính năng slow motion bạn có thể chọn “Uốn cong”. Ở bài viết này chúng ta chọn Bình thường cho dễ sử dụng.
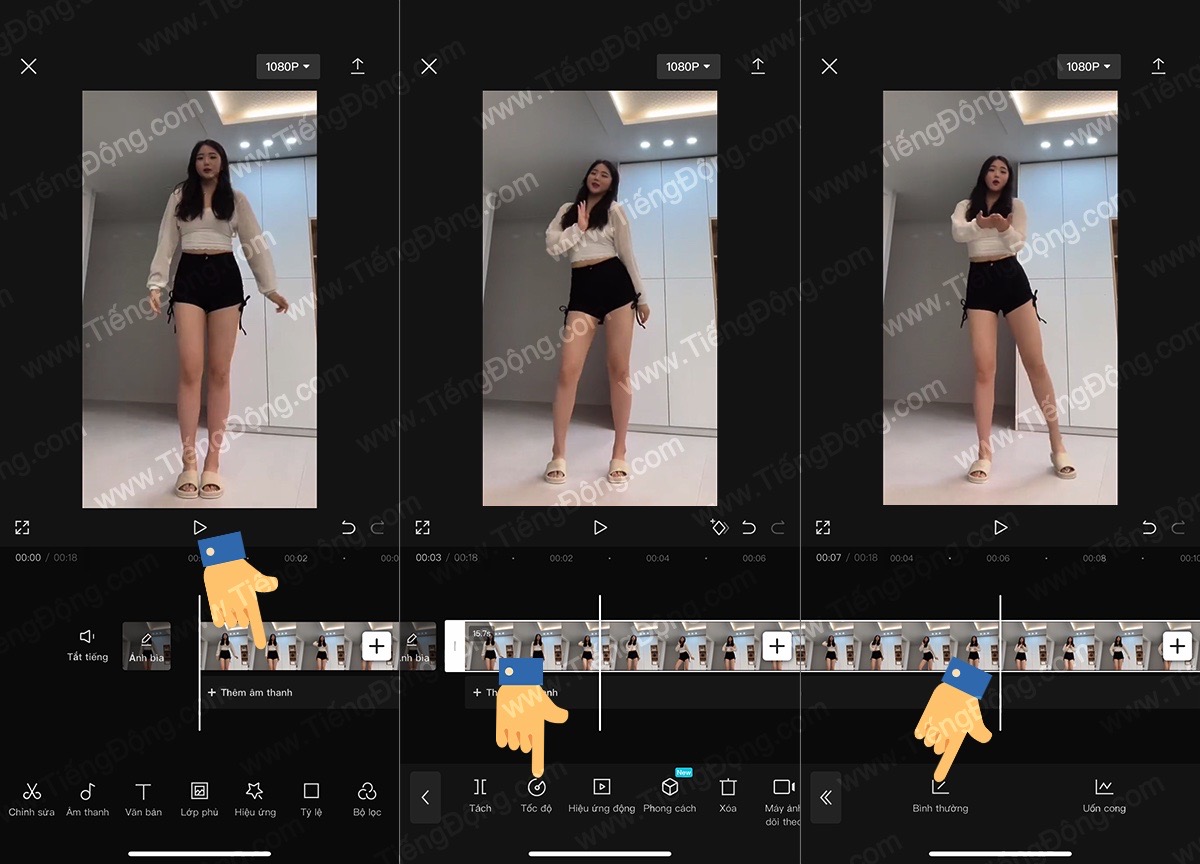
Nhấn vào video đã thêm để chọn nó, Chọn mục Tốc độ trên thanh công cụ xuất hiện ở bên dưới. Bạn sẽ thấy hai lựa chọn: “Bình thường” hoặc “Uốn cong.” Chọn Bình thường để dễ sử dụng.
Bước 7: Kéo nút điều chỉnh tốc độ video sang trái để điều chỉnh tốc độ slow motion. Kéo sang trái nhiều hơn sẽ làm cho tốc độ slow motion của video chậm hơn. Sau đó, nhấn Play để xem trước kết quả.
Bước 8: Nếu video có tốc độ slow motion và mượt mà như bạn mong muốn, hãy nhấn Tích để lưu các thay đổi bạn đã chỉnh sửa.
Bước 9: Bây giờ bạn có thể nhấn Trở lại để chỉnh sửa các phần khác trong video nếu cần, và khi bạn hài lòng, nhấn Xuất để lưu video đã làm chậm là xong.
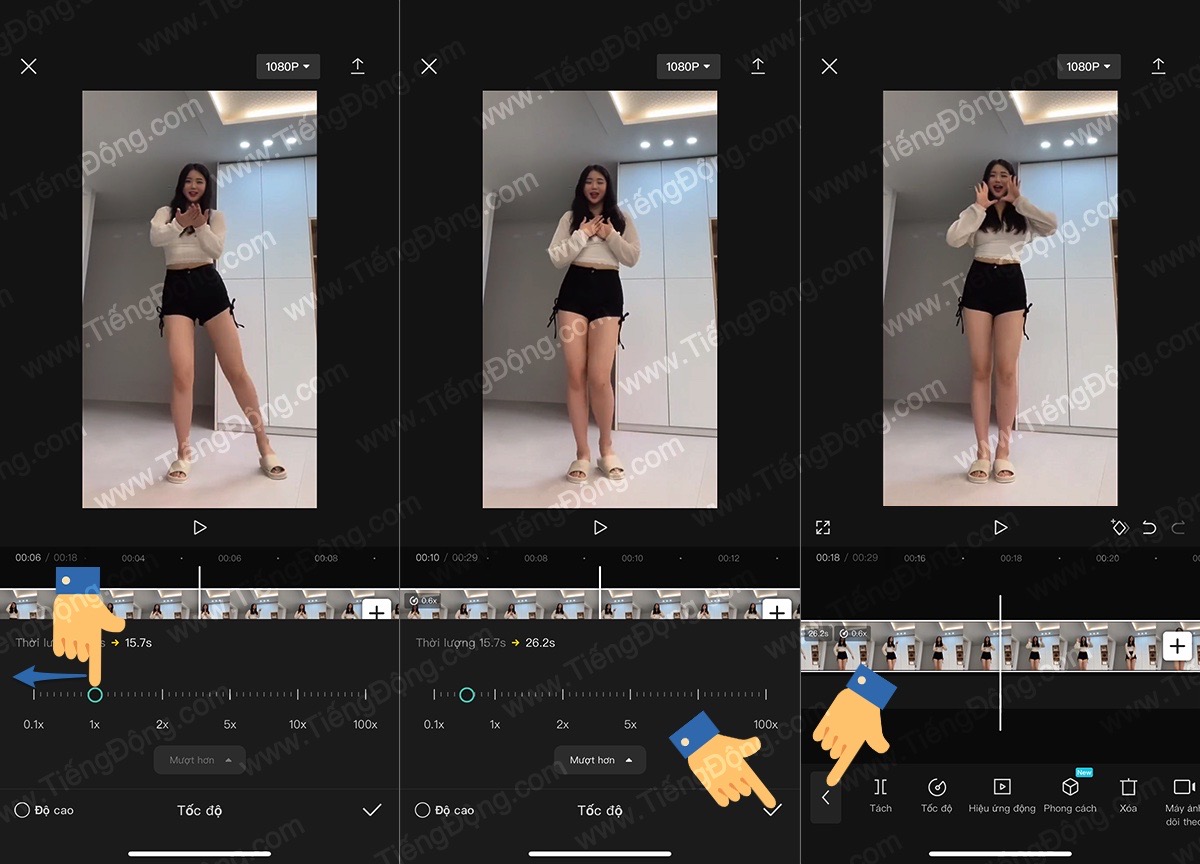
Kéo nút điều chỉnh tốc độ video sang trái để điều chỉnh tốc độ slow motion. Kéo sang trái nhiều hơn sẽ làm cho tốc độ slow motion của video chậm hơn. Sau đó, nhấn Play để xem trước kết quả. Nếu video có tốc độ slow motion và mượt mà như bạn mong muốn, hãy nhấn Tích để lưu các thay đổi bạn đã chỉnh sửa là xong.
- Cách thêm file ghi âm vào CapCut trên iPhone
- Cách làm video chữ chạy theo lời bài hát trên TikTok bằng CapCut
- Cách ghép giọng chị Google vào video TikTok trên CapCut
Ngoài ra, nếu bạn cần tua nhanh video thì hãy xem hướng dẫn cách tua nhanh video trên CapCut hoặc hướng dẫn cách làm video bị mờ rõ nét bằng điện thoại này. Đây là các bài viết hay, hữu ích liên quan tới việc edit video bằng CapCut này.
Trên đây là hướng dẫn chi tiết từ TiếngĐộng.com để giúp người dùng hiểu cách thực hiện slow motion mượt mà, tua chậm video và điều chỉnh tốc độ quay chậm video trên ứng dụng CapCut từ các video có sẵn của bạn. TiếngĐộng.com hy vọng rằng bạn sẽ tạo ra những video tuyệt vời theo sở thích cá nhân, bằng cách làm chậm để tạo điểm nhấn cho những hình ảnh đẹp nhất trong video để đăng TikTok. Chúc bạn thành công!

0 Bình luận