CapCut là một ứng dụng chỉnh sửa video mới xuất hiện, nhưng nó rất tốt và được nhiều người ưa chuộng đặc biệt là người dùng edit video TikTok bởi vì tính trực quan dễ dàng chỉnh sửa cùng với nhiều hiệu ứng video, và điều quan trọng là bạn có thể sử dụng miễn phí.
Để làm cho video của bạn trở nên hấp dẫn hơn, bạn thường thêm các hiệu ứng âm thanh vào video. Trong bài viết này, chúng tôi sẽ hướng dẫn bạn cách thêm hiệu ứng âm thanh vào CapCut trên iPhone từ trang web tải hiệu ứng âm thanh TiếngĐộng.com này. Xin mời bạn xem các bước thực hiện dưới đây.
Cách thêm hiệu ứng âm thanh trên CapCut trên iPhone
Hướng dẫn nhanh cách thêm hiệu ứng âm thanh CapCut iPhone
- Truy cập TiếngĐộng.com và tìm hiệu ứng âm thanh cần thiết, sau đó tải xuống bằng cách nhấn nút Download MP3.
- Chọn Tải xống rồi và chọn Mở trong…
- Chọn Lưu vào tệp và chọn nơi lưu là Trên iPhone, sau đó nhấn Lưu ở trên góc phải màn hình.
- Mở ứng dụng chỉnh sửa video CapCut, chọn Tạo dự án mới và thêm video bạn muốn sử dụng hiệu ứng âm thanh.
- Trong giao diện chính của CapCut, chọn mục Âm thanh.
- Chọn biểu tượng Thư mục, sau đó chọn Từ tệp và chọn Nhập từ tệp.
- Chọn âm thanh bạn đã tải về từ TiếngĐộng.com ở Bước 1.
- Cuối cùng, nhấn nút + ở bên cạnh hiệu ứng âm thanh đã nhập để thêm nó vào video là xong.
Hướng dẫn chi tiết cách thêm hiệu ứng âm thanh CapCut iPhone
Bước 1: Truy cập trang web TiếngĐộng.com tìm hiệu ứng âm thanh cần thiết, sau đó tải xuống bằng cách nhấn nút Download MP3 .
Bước 2: Chọn Tải xuống rồi chọn Mở trong…
Bước 3: Chọn Lưu vào tệp chọn nơi lưu là Trên iPhone sau đó nhấn Lưu ở trên gốc phải màn hình.
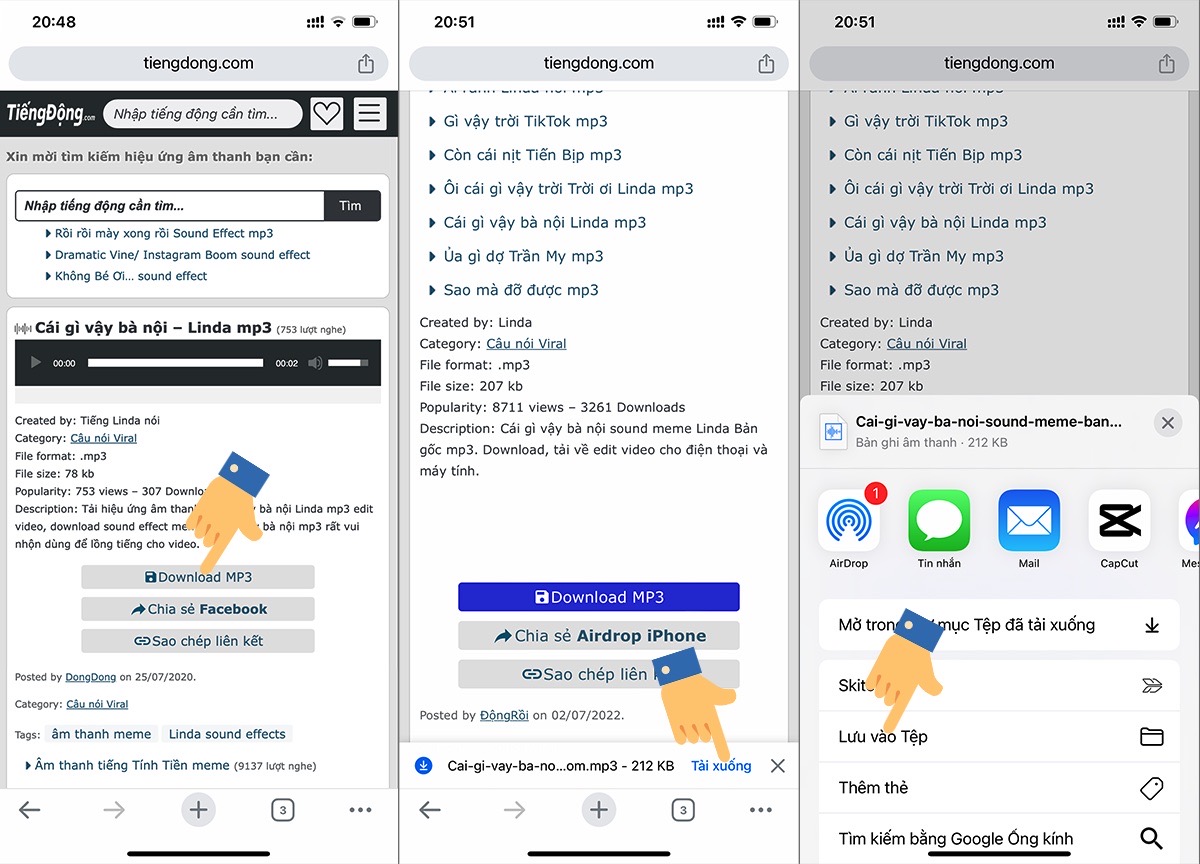
Truy cập TiếngĐộng.com và tìm hiệu ứng âm thanh cần thiết, sau đó tải xuống bằng cách nhấn nút Download MP3, chọn Tải xống rồi và chọn Mở trong…, chọn Lưu vào tệp và chọn nơi lưu là Trên iPhone, sau đó nhấn Lưu ở trên góc phải màn hình.
Bước 4: Mở ứng dụng chỉnh sửa video CapCut rồi chọn vào Dự án mới và thêm video bạn muốn sử dụng hiệu ứng âm thanh vào.
Bước 5: Trong giao diện chính của CapCut, chọn mục Âm thanh.
Bước 6: Chọn biểu tượng Thư mục, sau đó chọn Từ tệp và chọn Nhập từ tệp.
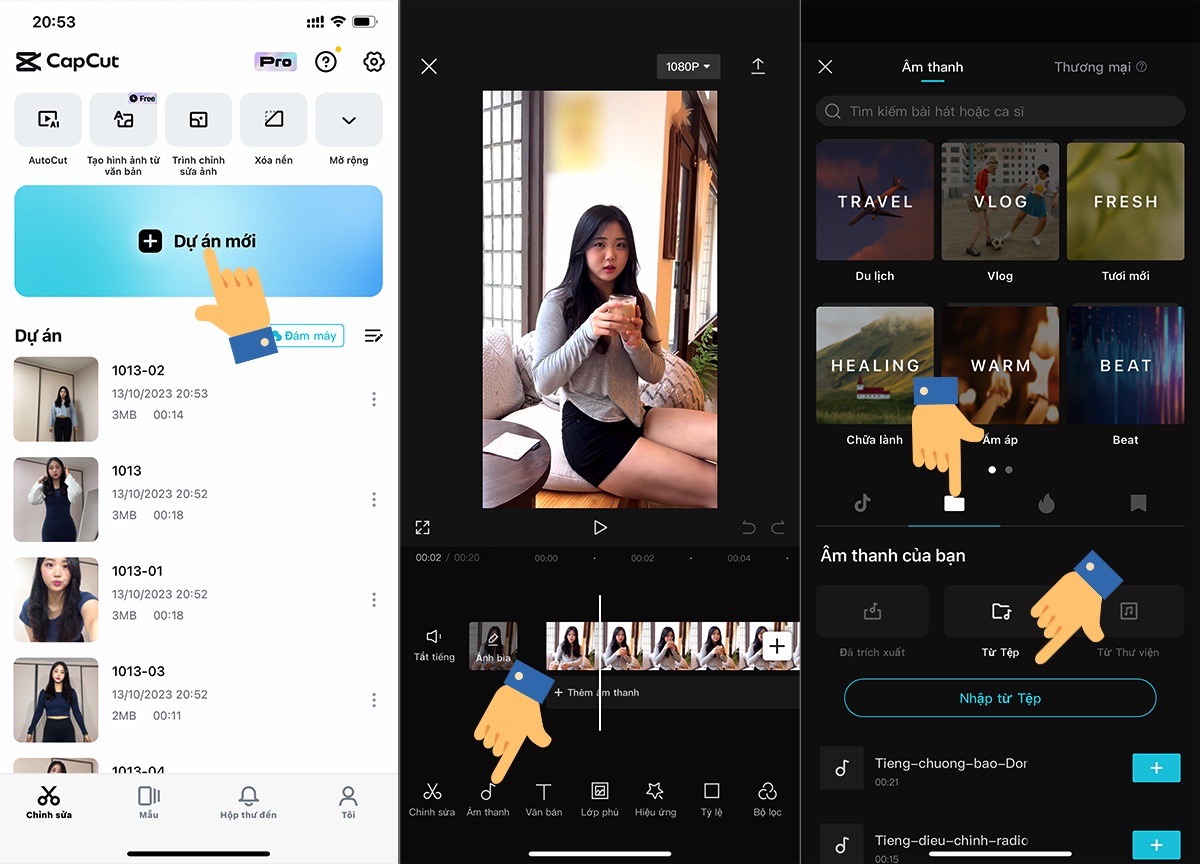
Mở ứng dụng chỉnh sửa video CapCut, chọn Tạo dự án mới và thêm video bạn muốn sử dụng hiệu ứng âm thanh. Trong giao diện chính của CapCut, chọn mục Âm thanh. Chọn biểu tượng Thư mục, sau đó chọn Từ tệp và chọn Nhập từ tệp.
Bước 7: Chọn âm thanh bạn đã tải về từ TiếngĐộng.com ở Bước 1 ở trên.
Bước 8: Bây giờ, hiệu ứng âm thanh đã được thêm vào thư mục từ tệp và bạn hãy chọn nút + ở bên cạnh hiệu ứng âm thanh đã nhập để thêm vào video là xong.
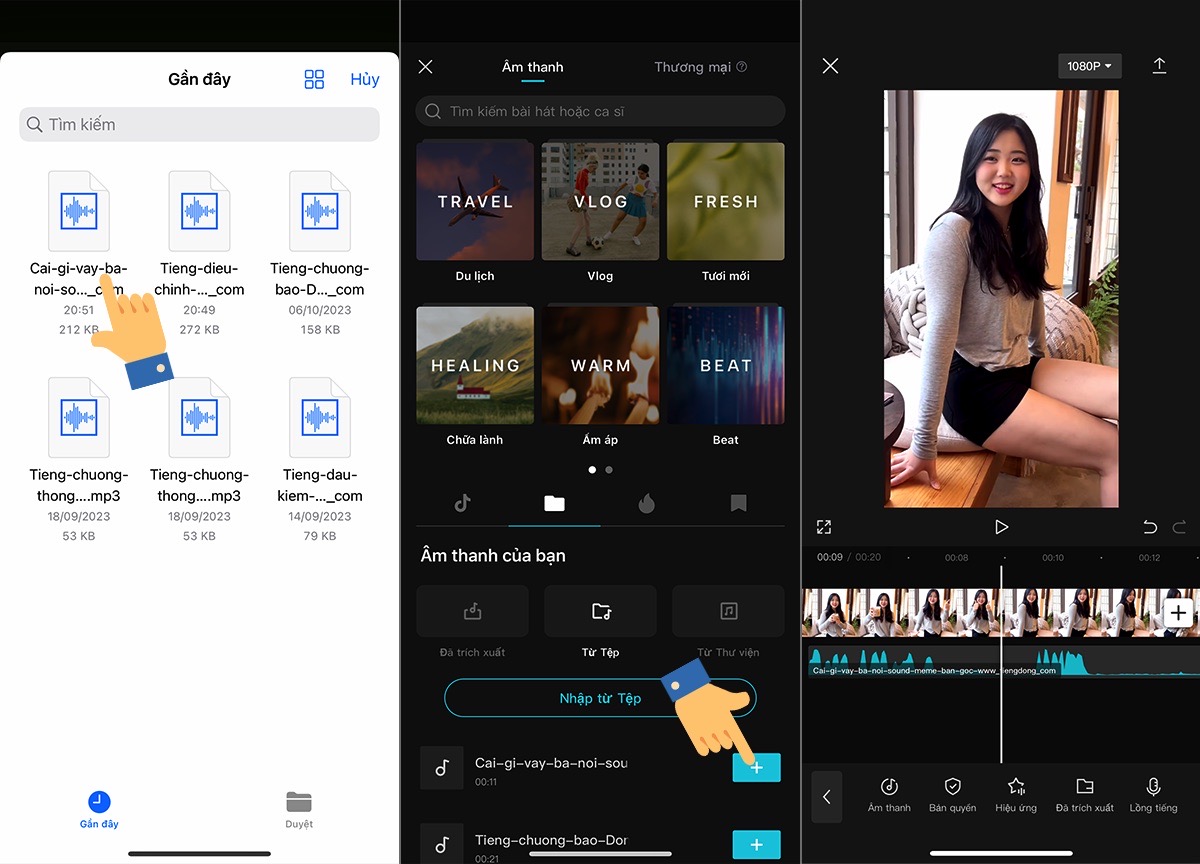
Chọn âm thanh bạn đã tải về từ TiếngĐộng.com ở Bước 1. Cuối cùng, nhấn nút + ở bên cạnh hiệu ứng âm thanh đã nhập để thêm nó vào video là xong.
- Cách ghép file ghi âm vào CapCut trên iPhone
- Cách chia sẻ hiệu ứng âm thanh sang CapCut trên iPhone
- Cách làm video chạy chữ theo lời bài hát TikTok bằng CapCut
- Cách ghép giọng chị Google vào video TikTok CapCut
Trên đây là hướng dẫn từ TiếngĐộng.com về cách tải hiệu ứng âm thanh về và cách thêm chúng vào ứng dụng CapCut trên các thiết bị iOS như iPhone và iPad. Chúc bạn thực hiện thành công. Nếu bạn gặp bất kỳ vấn đề nào hoặc không thể thêm hiệu ứng âm thanh từ TiếngĐộng.com vào CapCut, vui lòng để lại bình luận ở dưới để chúng tôi hỗ trợ bạn.

0 Bình luận