Hầu hết các máy tính chạy hệ điều hành Windows đều được cài đặt ngôn ngữ mặc định là Tiếng Anh. Điều này gây nhiều bất tiện cho người dùng do sự khác biệt về ngôn ngữ, đặc biệt là đối với những người không thành thạo Tiếng Anh vi tính. Chính vì thế mà sử dụng một công cụ nào đó giúp chuyển đổi ngôn ngữ Tiếng Anh sang Tiếng Việt trên máy tính là một điều rất cần thiết là hữu ích đối với phần lớn người dùng. Nếu bạn là người không thành thạo Tiếng Anh thì hãy yên tâm, trong bài viết dưới đây TiengDong.com sẽ hướng dẫn bạn cách cài ngôn ngữ Tiếng Việt cho máy tính Windows 7. Hãy đọc bài viết để bỏ túi mẹo công nghệ hay này nhé.
Hướng dẫn cách cài ngôn ngữ Tiếng Việt cho máy tính Windows 7
1. Cách cài ngôn ngữ Tiếng Việt cho máy tính Windows 7
Để cài đặt ngôn ngữ Tiếng Việt cho máy tính Windows 7 của mình, bạn thực hiện theo các bước dưới đây:
- Bước 1: Bạn vào đường dẫn này rồi chọn ngôn ngữ Tiếng Việt, sau đó bấm tải xuống để tải gói ngôn ngữ về máy tính của bạn.

Cách tải cài ngôn ngữ Tiếng Việt cho máy tính Windows 7
- Bước 2: Sau khi bấm Tải xuống, bạn sẽ thấy hiện ra 2 gói giao diện ngôn ngữ, bạn tiến hành chọn một gói giao diện ngôn ngữ phù hợp với máy tính của mình. Sau đó bấm Next. Lưu ý nếu bạn không biết máy tính của bạn đang chạy Windows 32bit hay 64bit thì hãy xem bài viết này.
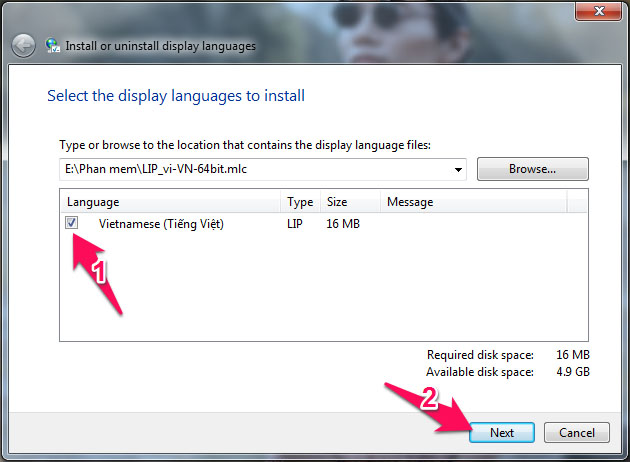
Cách cài ngôn ngữ Tiếng Việt cho Windows 7
- Bước 3: Lưu tập tin về máy tính của bạn. Nên lưu ở ổ đĩa D hoặc E để tập tin không bị mất đi khi chạy lại máy.
- Bước 4: Vào vị trí đã lưu tập tin rồi bấm mở tập tin. Sau khi mở tập tin sẽ hiển thị ra một hộp thoại, bạn chọn Vietnamese và bấm Next.
- Bước 5: Tiếp tục một cửa sổ khác xuất hiện, bạn bấm vào dòng chữ I accept the license terms rồi bấm Next.
- Bước 6: Tiếp tục bấm Next khi có cửa sổ gói giao diện Tiếng Việt cho Windows 7 xuất hiện.
- Bước 7: Sau bước 6 thì máy tính sẽ tự động cài đặt phần mềm giao diện Tiếng Việt. Bạn cần đợi trong một khoảng thời gian để máy cài đặt giao diện ngôn ngữ Tiếng Việt hoàn tất. Sau khi cài đặt xong, bạn bấm Next để tiếp tục.
- Bước 8: Cửa sổ xuất hiện, bạn chọn Tiếng Việt trong mục Select display language, tại ô Apply display language to welcome screen and system accounts bạn chọn Tích vào đó. Sau đó bấm Change display language để hoàn tất cài đặt gói ngôn ngữ tiếng Việt cho máy tính Windows 7 của bạn.
- Bước 9: Sau khi cài đặt gói ngôn ngữ xong, bạn cần khởi động lại máy để thay đổi ngôn ngữ cũ bằng ngôn ngữ Tiếng Việt. Bạn sẽ nhìn thấy cửa sổ Restart now (Khởi động lại ngay) hoặc Cancel (Khởi động lại sau). Cuối cùng, bạn hãy chọn 1 trong 2 lựa chọn để nhận ngôn ngữ mới.
Thực hiện đến đây là bạn đã thực hiện thành công cài đặt gói ngôn ngữ Tiếng Việt cho máy tính Windows 7 của mình rồi. Từ nay không còn phải lo về việc không hiểu ngôn ngữ tiếng Anh vi tính hay sự khác biệt về ngôn ngữ trong quá trình sử dụng máy tính rồi nhé.
2. Cách đổi ngôn ngữ Tiếng Việt sang ngôn ngữ Anh trên máy tính Windows 7
Nếu bạn là một người thành thạo Tiếng Anh vi tính và muốn thể hiện đẳng cấp cũng như rèn luyện khả năng ngoại ngữ Anh của mình thì việc thay đổi ngôn ngữ máy tính hiện tại sang ngôn ngữ Anh là một ý kiến rất hay. Chuyển ngôn ngữ Tiếng Việt sang ngôn ngữ Tiếng Anh trên máy tính Windows 7 đơn giản hơn nhiều so với chuyển từ Tiếng Anh sang Tiếng Việt. Hãy theo dõi các bước dưới đây để thực hiện thành công nhé:
- Bước 1: Bạn chọn vào biểu tượng Windows trên máy tính của bạn rồi chọn vào Pa-nen điều khiển.
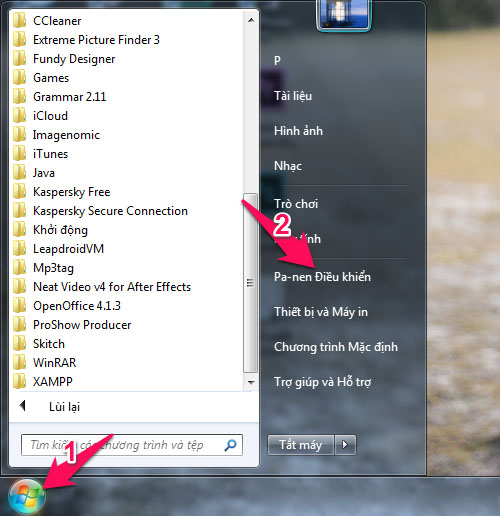
Cách đổi ngôn ngữ Tiếng Việt sang Anh trên máy tính Windows 7 – Bước 1
- Bước 2: Trong mục Pa-nen điều khiển, bạn cần chú ý đến mục Đồng hồ, ngôn ngữ và vùng.
- Bước 3: Phía dưới dòng chữ Đồng hồ, ngôn ngữ và vùng, bạn bấm chọn Thay đổi ngôn ngữ hiển thị.
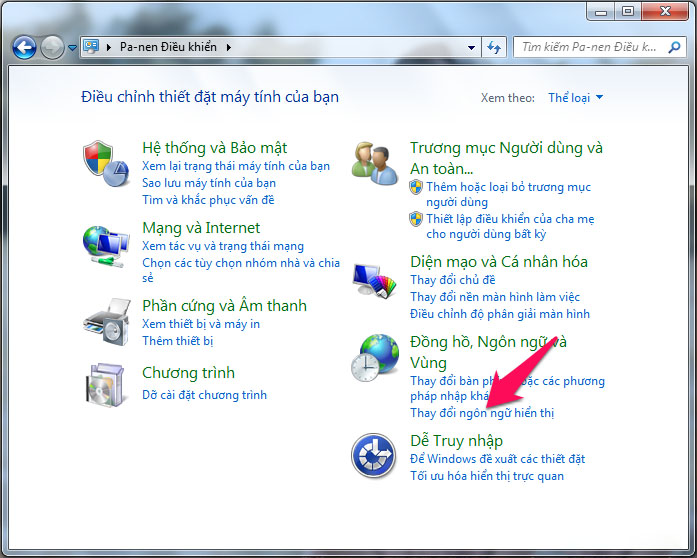
Cách đổi ngôn ngữ Tiếng Việt sang Anh trên máy tính Windows 7 – Bước 3
- Bước 4: Trong mục Thay đổi ngôn ngữ hiển thị, tại mục Chọn ngôn ngữ hiển thị thì bạn thay đổi sang từ Tiếng Việt sang English rồi nhấn nút OK.
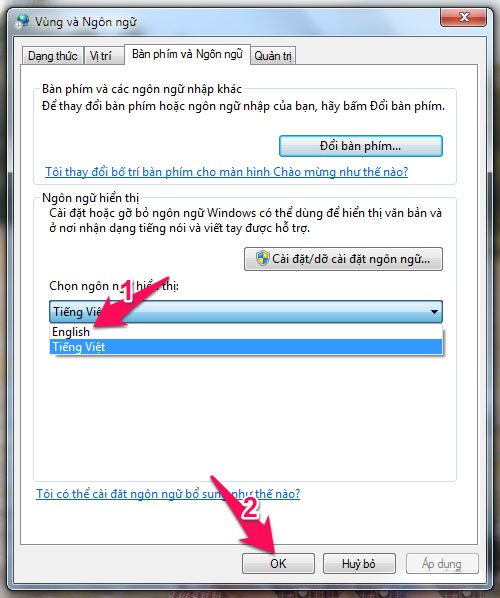
Cách đổi ngôn ngữ Tiếng Việt sang Anh trên máy tính Windows 7 – Bước 4
- Bước 5: Sau khi đã chuyển sang ngôn ngữ Tiếng Anh thành công và áp dụng ngôn ngữ, sẽ có một số cửa sổ xuất hiện. Nhiệm vụ của bạn là bấm vào dòng Đăng xuất ngay để hoàn tất công việc chuyển đổi ngôn ngữ.
Thế là xong, bạn đã hoàn tất quá trình chuyển từ ngôn ngữ Tiếng Việt sang ngôn ngữ Tiếng Anh trên máy tính Windows 7 rồi đấy.
Trên đây là bài viết hướng dẫn cách cài đặt ngôn ngữ Tiếng Việt cho máy tính Windows 7 và cách chuyển từ ngôn ngữ Tiếng Việt sang ngôn ngữ Tiếng Anh. Với hướng dẫn này của TiengDong.com thì việc thay đổi ngôn ngữ trên máy tính Windows 7 thật dễ dàng để thực hiện phải không nào. Bạn có thể áp dụng hướng dẫn này để chuyển đổi ngôn ngữ trên máy tính bàn, laptop đang chạy hệ điều hành Windows 7. TiengDong.com chúc bạn thực hiện thành công.


0 Bình luận